-
 10 cool tools in Windows 7
10 cool tools in Windows 7

Windows 7 has received plenty of attention from the tech press, but much of the focus has been on interface changes, such as the redesigned taskbar, and new file management features, such as libraries. Some improvements are less obvious — like the new or enhanced tools that are included with the OS. Here we discuss 10 of these cool tools that make the computing experience easier. 1: Action Center
Centralized management is the name of the game today, and Windows 7 gives you a one-stop shopping location where you can go to deal with security issues, troubleshooting, and recovery, instead of searching out separate applets for each. It’s all combined in an easy-to-use Control Panel applet, where you get maintenance and security messages and can view performance information, change UAC settings, and more, as shown in Figure A.
Figure A

The Windows 7 Action Center provides a centralized location for dealing with security and system problems.
This is an outgrowth of the Security Center in Windows Vista. It made sense to combine security settings and actions with system maintenance and recovery issues. The Action Center also shows up as an icon in the system tray, which displays a red X if there are problems you need to address, as shown in Figure B.
Figure B

The Action Center is represented by an icon in the System Tray to alert you when a message needs your attention.
A nice touch is that Microsoft makes it easy for you to turn the various types of notifications on or off, as shown in Figure C. Thus, if you have an antivirus program installed that Windows doesn’t recognize, you don’t have to deal with constant messages urging you to install one — just turn off virus protection messages.
Figure C

You can turn the various types of notifications on or off as you wish.
2: Problem Steps Recorder
One of the coolest new tools in Windows 7 is the Problem Steps Recorder (PSR) — especially for those of us who provide tech support to Windows users. No matter how hard they try, users often have problems accurately describing the problem they’re experiencing or the steps they took before or after experiencing it. Sure, Remote Assistance can be a godsend in those situations. But you can’t always connect to the user’s computer in real time. That’s when the PSR comes in handy.
It’s really a type of screen capture software that records all actions — keystrokes, mouse clicks, etc. — and saves the sequence of events in an MHTML page that documents every step the user took, along with screenshots. You start the PSR by entering psr.exe in the Start menu Search box or at the command prompt. The interface is shown in Figure D.
Figure D

The Problem Steps Recorder provides an accurate record of a user’s actions, along with screenshots.
You can view the recorded steps in IE by double-clicking the saved zipped MHTML file, as shown in Figure E.
Figure E

You can view the recorded steps in Internet Explorer.
3: ISO burner
An ISO image is a type of archive file that is often used to distribute software. In Windows 7, Microsoft addressed something that’s been on the wish list of many users for a long time: Now you don’t have to download and install a third-party program to burn an ISO file to disc.
It’s a simple process: After you download an .ISO to your hard drive, just double-click it and Windows 7 will open the Burn Disc Image dialog box, shown in Figure F.
Figure F

Now you can burn an ISO image to disc easily without installing third-party software.
This also works for images with the .IMG file extension.
4: Biometric device management
In earlier versions of Windows, biometric authentication and management of biometric devices (fingerprint sensors) required third-party software that might or might not integrate well with the OS. Now it’s built in. Windows 7 includes the Windows Biometric Framework, which gives developers an API they can use to build biometrics into applications. Makers of fingerprint sensor hardware, such as UPEK and AuthenTec, worked with Microsoft on the development of the Framework. Biometric devices are managed through a Control Panel applet, shown in Figure G.
Figure G

You can change biometric settings and manage devices through a Control Panel applet.
5: Credential Manager
The Credential Manager is another new feature in Windows 7. It is similar in some ways to the password management feature in Vista’s User Accounts applet but is more sophisticated. You can manage Windows credentials for various computers that you sign onto, certificate-based credentials, and other generic credentials (for e-mail accounts, Web accounts, etc.). These are all stored, by default, in the Windows Vault, as shown in Figure H.
Figure H

Windows 7’s Credential Manager can store passwords and certificates in a central location.
Perhaps the best new feature in Credential Manager is the ability to back up and restore the Vault. Microsoft recommends that you back up your credentials to a removable drive, such as a flash drive, to make it easier to restore them if you have a hardware failure.
For more details, see Windows 7: Exploring Credential Manager and Windows Vault.
6: Display projection and Windows Mobility Center
If you give lots of presentations, you’ll welcome a new tool in Windows 7 that makes it easy for you to display your Windows 7 portable computer’s desktop on a projector. Just press the Windows logo key + P and you’ll see the pop-up box shown in Figure I.
Figure I

The Display Switch settings box lets you quickly change how you want your desktop displayed.
The first setting is the default and displays on the computer screen only. The second setting clones the display on the computer screen to the projector. The third setting extends the desktop across both the computer screen and the projector, and the fourth setting displays via the projector only and turns off the computer screen.
Pressing the Windows logo key + X opens up the Windows Mobility Center. Through this interface, shown in Figure J, you can turn on presentation mode. This disables your screensaver, sets your wallpaper to a neutral one and even puts your IM client on “do not disturb†status.
Figure J

When you’re presenting, you can set your laptop to Presentation mode.
7: Text tuning and color calibration
Your computer does the work, but your monitor is what you look at all day. If it doesn’t look good, you don’t get the most out of your computing experience, and you can even strain your eyes. Windows 7 includes two great tools for adjusting your display to fit your preferences.
You can access the ClearType Text Tuner from Control Panel or from the command line (cttune.exe). If you have multiple monitors, you can tune the type on each of them individually, as shown in Figure K.
Figure K

You can tune the ClearType text on each of your monitors to suit your preferences.
The tuning tool works somewhat like those eye charts at the optometrist’s office: You select the one that looks best to you, as shown in Figure L.
Figure L

To tune the text display, you pick the text that looks best to you.
In addition to the text tuner, Windows 7 provides a color calibration tool. It’s accessible from the Control Panel or from the command line (dccw.exe). It helps you to adjust the gamma, brightness, contrast, and color rendition on your monitors for the best display, as shown in Figure M.
Figure M

The Windows 7 Color Calibration tools helps you optimize your display.
8: System Repair Disc
The Vista Service Pack 1 betas included a new feature that let you easily create a system repair disc with a friendly graphical interface, but it was removed in the final release of SP1. Windows 7 restores this functionality. Just click Start and type System Repair in the Search box. Click on Create A System Repair Disc. This opens the dialog box shown in Figure N.
Figure N

Windows 7 makes it easy to create a system repair disc.
To use the disc, put it in your drive and reboot the computer from the disc. (You may have to set the CD/DVD drive as the primary boot device in your BIOS.) Then, you’ll get a list of system recovery options, which include:
- Startup repair
- System restore
- System image recovery
- Windows memory diagnostic
- Command prompt
9: Better backup utility
Of course, previous versions of Windows included a backup utility, but this tool has been significantly improved in Windows 7. Vista’s backup program was user friendly but not very flexible. Windows 7 gives you more granular control over what you want to back up.
You can invoke the Backup And Restore applet from Control Panel or by typing Backup in the Search box on the Start menu. You can back up your files to a local hard disk, a removable disk, a DVD, or another computer on the network. (You may need to provide credentials to access a network location.) Then, you can choose to back up libraries or individual folders, as shown in Figure O.
Figure O

The Windows 7 Backup utility lets you back up the folders you choose.
You can also exclude specified folders from the backup.
10: PowerShell v2
Windows PowerShell (Figure P) is a command-line shell interface and scripting tool that makes it easier for Windows administrators to automate tasks using cmdlets, which are commands that perform single tasks, and scripts, which are made up of multiple cmdlets to perform more complex, multi-step tasks.
Figure P

Previous versions of Windows include a command-line interpreter (command.com or cmd.exe), but PowerShell is much more powerful, providing a UNIX-like command environment that can automate almost every GUI functionality.
PowerShell can be downloaded to run on Windows XP or Vista, but Windows 7 is the first client operating system that comes with it built in. (It is also installed by default in Windows Server 2008 R2.) PowerShell v2 adds about 240 new cmdlets, as well as new APIs and features, such as the ability to invoke PowerShell scripts and cmdlets on a remote computer. You can find out more about PowerShell on the Microsoft Web site.
CTRL + Q to Enable/Disable GoPhoto.it
Last edited by The Prince; 29-10-2012 at 01:26 PM.
 Posting Permissions
Posting Permissions
- You may not post new threads
- You may not post replies
- You may not post attachments
- You may not edit your posts
-
Forum Rules



























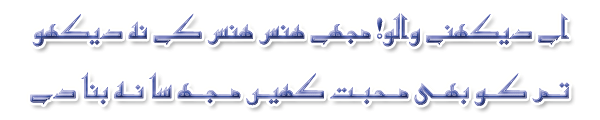


 Reply With Quote
Reply With Quote